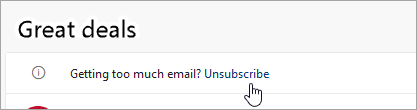After you have filtered or sorted data in a range of cells or table column, you can either reapply a filter or perform a sort operation to get up-to-date results, or you can clear a filter to redisplay all the data.
Note: When you sort, there is no way to clear the sort order and restore the order that was in place before. However, before you sort you can add a column to contain arbitrary values to preserve the initial sort order, for example, incrementing numbers. Then you can sort on that column to restore the original sort order.
What do you want to do?
Learn more about reapplying a filter and sort
To determine if a filter is applied, note the icon in the column heading:
-
A drop-down arrow
 means that filtering is enabled but no filter is applied.
means that filtering is enabled but no filter is applied.Tip: When you hover over the heading of a column with filtering enabled but not applied, a screen tip displays "(Showing All)."
-
A Filter button
 means that a filter is applied.
means that a filter is applied.Tip: When you hover over the heading of a filtered column, a screen tip displays a description of the filter applied to that column, such as "Equals a red cell color" or "Larger than 150."
When you reapply a filter or sort operation, different results appear for the following reasons:
-
Data has been added to, modified, or deleted from the range of cells or table column.
-
The filter is a dynamic date and time filter, such as Today, This Week, or Year to Date.
-
Values returned by a formula have changed and the worksheet has been recalculated.
Note: When you use the Find dialog box to search filtered data, only the data that is displayed is searched; data that is not displayed is not searched. To search all the data, clear all filters.
Reapply a filter or sort
Note: For a table, filter and sort criteria are saved with the workbook so that you can reapply both the filter and sort each time that you open the workbook. However, for a range of cells, only filter criteria are saved with a workbook, not sort criteria. If you want to save sort criteria so that you can periodically reapply a sort when you open a workbook, it's a good idea to use a table. This is especially important for multicolumn sorts or for sorts that take a long time to create.
-
To reapply a filter or sort, on the Home tab, in the Editing group, click Sort & Filter, and then click Reapply.
Clear a filter for a column
-
To clear a filter for one column in a multicolumn range of cells or table, click the Filter button
 on the heading, and then click Clear Filter from <Column Name>.
on the heading, and then click Clear Filter from <Column Name>.Note: If no filter is currently applied, this command is unavailable.
Clear all filters in a worksheet and redisplay all rows
-
On the Home tab, in the Editing group, click Sort & Filter, and then click Clear.

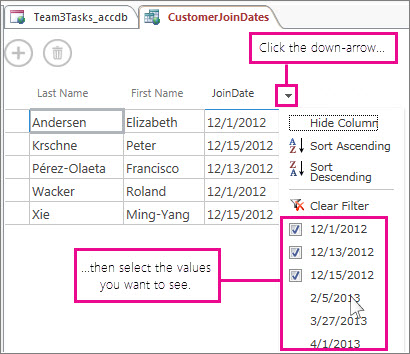
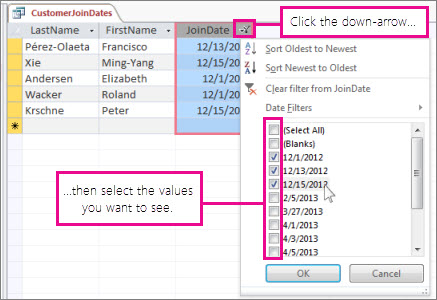
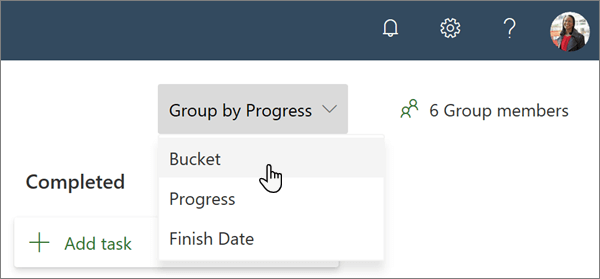
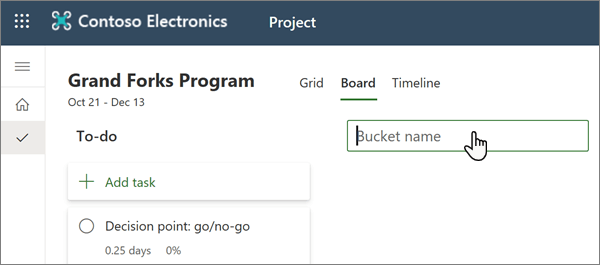
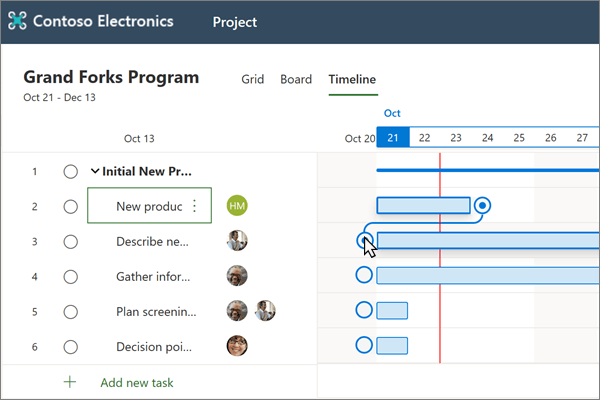
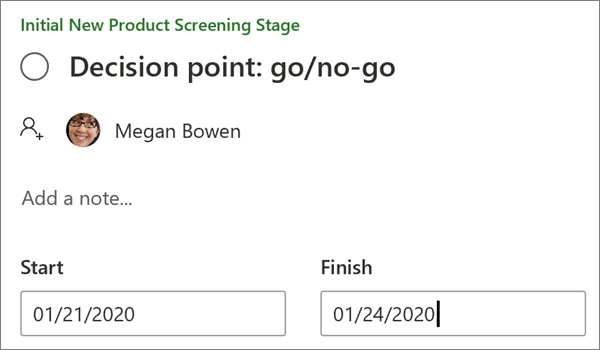
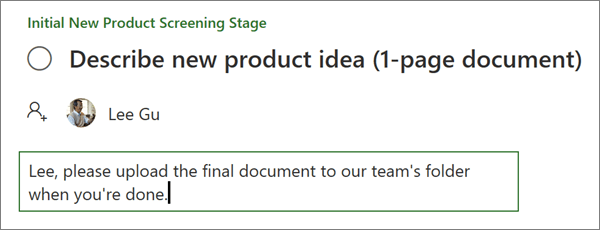
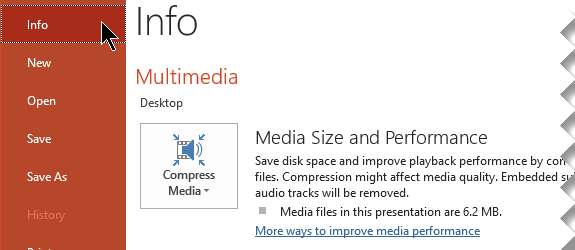
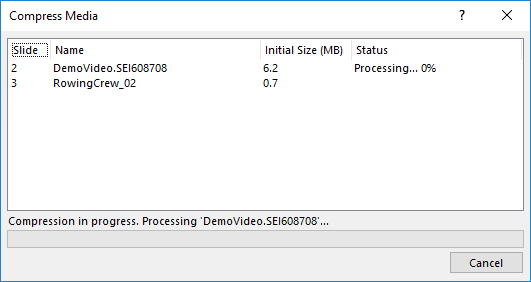
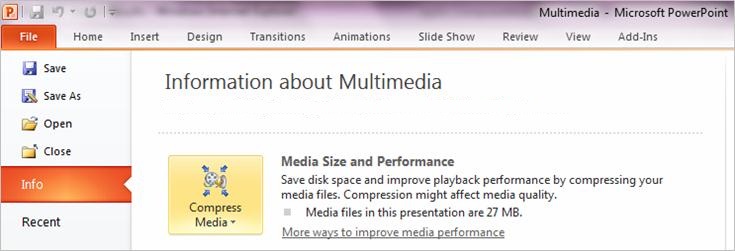
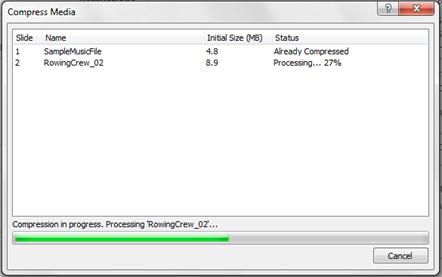
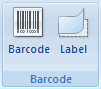
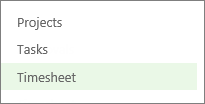
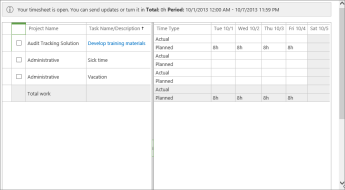
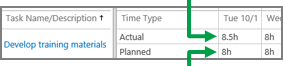
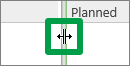



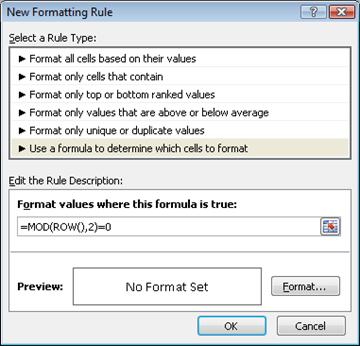
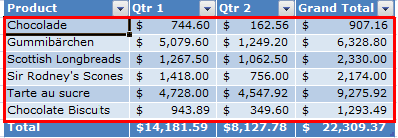
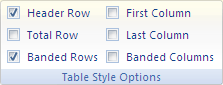

 , and then click inside your publication.
, and then click inside your publication.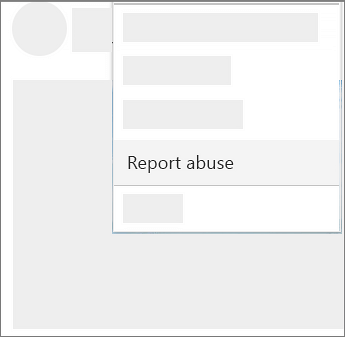
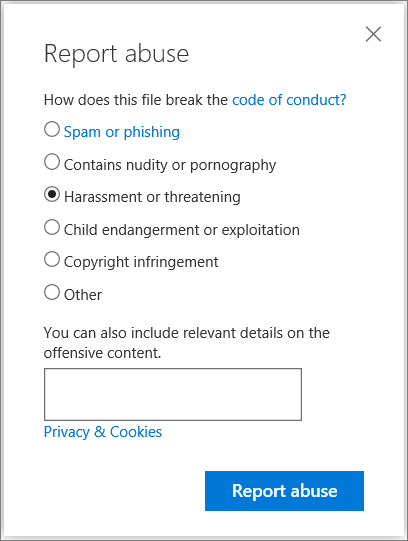
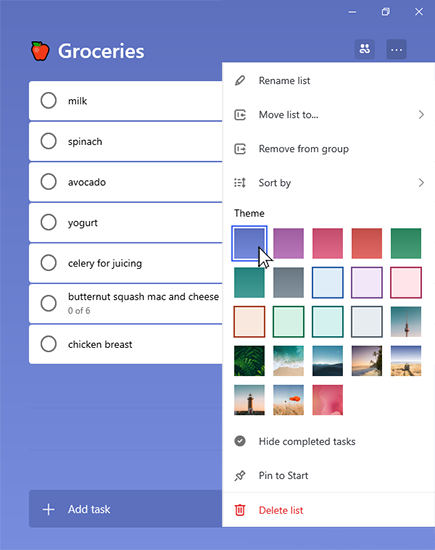



 ") equals "
") equals " 


 "
"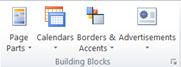

 , and then select Forms.
, and then select Forms.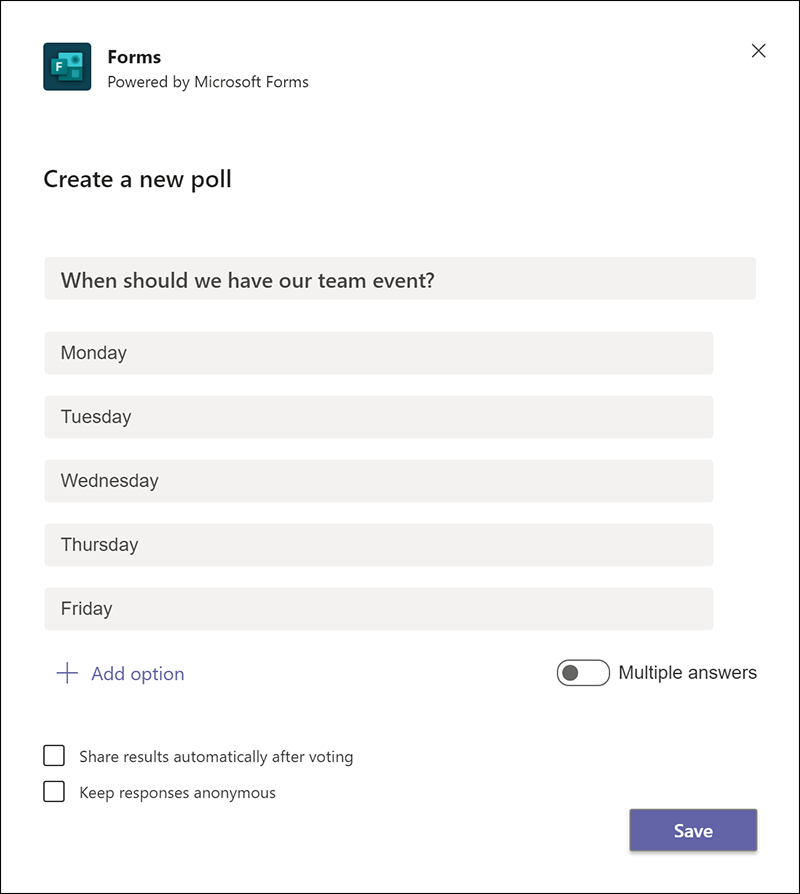

 next to their name.
next to their name.