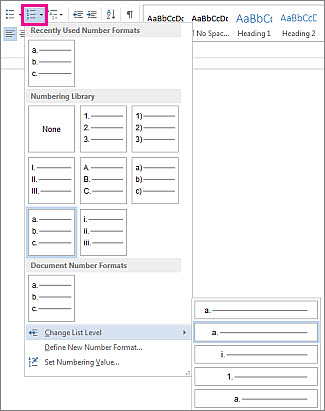Advanced Printer Setup dialog box
Use these options to control a wide range of printing tools, such setting up your printer with a wizard so you can easily print envelopes and two-sided publications, printing color plates separately, and including printer's marks.
Separations tab
Output
Select the settings that determine whether you print a composite or separations, which plates to print, and what resolution to print.
Print colors as Select one of these options to specify the color model:
-
Composite RGB Select this option to print a composite whose colors are defined by the RGB color model. This is the recommended option for desktop printing.
-
Composite Grayscale Select this option to print a composite whose colors are defined as shades of gray.
-
Composite CMYK Select this option to print a composite whose colors are defined by the CMYK (cyan, magenta, yellow, black) color model.
-
For the CMYK option to be enabled, you must have a color PostScript Level 2 or later printer connected to your computer.
-
If you did not select a color printer in the Print dialog box and you select this option, a message appears to remind you to choose a color printer.
-
-
Separations Select this option to print a separate plate for each ink that is used in the publication.
Note: If you select Separations, the Don't print blank plates and the Halftone Screen options are enabled.
These plates Select one of these options to define the inks that will be used in the printing process. Depending on the option that you select in this list, the Halftone Screen options will vary.
Note: This option is enabled only if Separations is selected.
-
All defined inks Select this option to print a separate plate for every ink that you defined for the publication, whether it is used or not.
-
Used inks only Select this option to print separate plates for only those inks that are used in the publication.
-
Convert spot to process Select this option to convert any spot colors used in the publication to their equivalent CMYK values and print these objects as part of the process color separations.
Don't print blank plates Select this check box to prevent printing plates for an ink that is used in the publication but not on a particular page. For example, when this check box is selected, Publisher prints only a black ink plate for a page that contains only black text. For pages that contain color photographs, Publisher prints cyan, magenta, yellow, and black ink plates.
-
Resolution The options that are displayed vary, depending on your printer. For example, in addition to the (default) option, other resolutions can include 525 x 525, 600 x 600, 1200 x 1200, or 1800 x 1800. Typically, the resolutions in the list are in dots per inch (dpi). They can be in dots per centimeter (dpc), depending on your printer or imagesetter. The available resolutions depend on the printer driver that you are using. Printers have preset resolutions that can't be customized. Some printers allow printing at only one resolution.
Halftone Screen
Select the settings that determine the lines per inch (lpi). The settings vary, depending on which option you selected in the These plates list.
Note: These options are enabled only if Separations is selected.
Use custom settings below Select this check box to set custom line screen angles and frequencies for process-color and spot-color plates. Depending on whether you selected All defined inks, Used inks only, or Convert spot to process, the Print plate, Frequency, and Angle options vary. Ask your commercial printer if you need to change the default options.
Print plate Select the check boxes for the ink plates that you want to print.
Frequency Enter a custom line screen frequency for all screens and halftones on any plate.
Angle Enter a custom line screen angle for all screens and halftones on any plate.
The default frequency in Publisher is 133 lines per inch (lpi). The default angles in Publisher are the following:
-
Black (K): 45 degrees.
-
Cyan (C): 105 degrees.
-
Magenta (M): 75 degrees.
-
Yellow (Y): 90 degrees.
-
Spot colors: vary depending on how many are used. Publisher prints the first spot color at 45 degrees. Other spot colors are printed at 105, 75, 30, 60, 90, 135, 15, 165, 120, and 0.
Reset this Tab
Clicking this button resets all the options on this tab to their default settings.
Page Settings tab
Set which printer's marks you want to be used. These marks are printed outside the page and are printed only if the size of the paper is larger than the page size of the publication.
Print output
Select the orientation and imaging of your output. You can see the effects of selecting these options under Sample.
Note: The following options are available with PostScript printers only:
-
Flip vertically Select this check box to print a vertically mirrored image of your publication. This option is most often used when printing to film on an imagesetter, so that the image reads correctly when the emulsion side of the film is down (as when burning a press plate).
-
Flip horizontally Select this check box to print a horizontally mirrored image of your publication. This option is most often used when printing to film on an imagesetter, so that the image reads correctly when the emulsion side of the film is down (as when burning a press plate).
-
Negative image Select this check box to print a negative image of your publication. This option is most often used when printing to film on an imagesetter, so that the image reads positive when burned onto a press plate.
Sample
This box displays an example of how the options that you select affect the pictures and text. For example, if you select Flip horizontally and Negative image, the Sample image displays a white animal running toward the left above text that is right aligned. The background paper will be black.
Bleeds
Choose whether to allow bleeds and display the amount of trim with bleed marks.
Note: The following options are available with PostScript printers only:
-
Allow bleeds Select this check box to let objects that extend past the edge of the page be printed up to 1/8 inch outside the page size. This check box is selected by default.
-
Bleed marks This check box is available only if Allow bleeds is selected. Select this check box to print bleed marks that show the extent of a bleed. Bleed marks are printed 1/8 inch outside the crop marks.
Printer's marks
Choose a variety of different printer's marks. These marks are printed outside the page and can be printed only if the size of the paper is larger than the page size of your publication.
Note: The Job information, Registration marks, and Density bars options are available only if you selected Composite Grayscale, Separations, or Composite CMYK under Output on the Separations tab. They are not available if you select Composite RGB.
-
Crop marks Select this check box to print marks that show where a page will be trimmed to the publication's intended size.
-
Job information Select this check box to print information on each plate about the print job. The job information includes the file name of your publication, the date it was printed, and the page number. If you are printing separations, the job information also includes which color ink the plate is for (cyan, magenta, yellow, black, or a spot color).
-
Registration marks Select this check box to print registration marks that will be used to align (register) the printing of two or more press plates on a single page.
-
Density bars Select this check box to print a density bar that is graded from a 10 percent screen to a 100 percent fill. A commercial printer will use this bar to determine the proper exposure time for plate burning and to test the dot gain on the printed pages.
-
Color bars (CMYK and Separation only) Select this check box to print a color bar that is used by a commercial printer to check how a solid patch of ink is printed on the page. This option is available only if the Separations or Composite CMYK option is selected on the Separations tab.
Mark style Click an icon to select the mark style.
Graphics and Fonts tab
Select how fonts, picture resolution, and picture cropping and downsampling will be handled during printing.
Fonts
Use only publication fonts Click this option to restrict your printer to use only the font version that is used in your publication.
Note: There are different versions of the same font. For example, even if you use a regular Times New Roman font, it may not be the exact same font that your desktop printer has built in. If you use the font versions that are provided by Publisher, the publication will be printed more predictably and often at a higher quality than if you allow font substitutions.
Allow printer to substitute fonts Click this option to use your printer's resident fonts — whether in read-only memory (ROM), random access memory (RAM), or on a hard disk drive — that have the same name as the fonts that are used in your publication. Selecting this option may print your file faster because the file will be smaller, but your publication may look different.
Pictures
Print all pictures at full-resolution Click this option to print the linked pictures as high-resolution graphics.
Print linked pictures at low-resolution Click this option to print each linked picture by using the low-resolution placeholder graphic that is stored in the publication.
Do not print any pictures Click this option to print a box in place of each picture. This option may be useful when you want to print a quick proof of the layout that shows only the positioning of pictures.
Note: This option replaces all inserted pictures, whether linked or embedded, as well as clip art. AutoShapes and border art will always be printed. Pictures that are used as fills in AutoShapes, text boxes, and WordArt will also be printed, as will pictures that are used as page backgrounds.
Crop and downsample pictures
These options are not available for commercial Composite RGB.
Note: To select Composite CMYK, you must have a color PostScript Level 2 or later printer selected in the Print dialog box.
Color and grayscale pictures Select this check box for print quality, and then enter the dots per inch (dpi) range for the color and grayscale pictures. The default minimum and maximum will differ for each printing method. For example, the default minimum for high-quality printing is 300 dpi, and the default maximum is 450 dpi.
Line art (1 bit) Select this check box for higher quality printing, and then enter the dots per inch (dpi) range for the line art. The default minimum is 1200 dpi, and the default maximum is 1500 dpi.
Reset this Tab Click this button to reset all the options on this tab to their default settings.
Printer Setup Wizard tab
Select the options on this tab to set up your printer for manually printing envelopes or two-sided publications. You can select the options under Manual feed duplex to adjust the settings that the wizard collects.
Notes:
-
The first time that you print an envelope or two-sided publication without using the Printer Setup Wizard, a message will appear, asking whether you want to use the wizard to collect the printer's feed settings. If you click Yes, the wizard will set up your printer.
-
If you have multiple printers, run the wizard to collect each printer's print settings before you use the printer.
Two-Sided Printing Setup Wizard
Click Two-Sided Printing Setup Wizard to start the six-step wizard that helps you to correctly print two-sided publications. The steps include identifying how your printer accepts paper and running a test to make sure that your publication is printed the way that you expect. After you run the wizard, it will automatically use the printer's settings for all your two-sided (duplex) printing tasks.
Note:
-
You must run the wizard for each new printer that you install before you print a two-sided publication.
-
If you have a desktop printer that does not have duplex capabilities, run the Two-Sided Printing Setup Wizard, and then manually print your two-sided publication.
Manual feed duplex
After you run the Two-Sided Printing Setup Wizard, you can adjust the printer settings that were collected by the wizard so that you can manually print a two-sided publication.
Important: Do not change these settings unless you are an advanced user. Changing the settings may cause your print job to fail.
Feed from
Select an option to indicate whether your printer feeds paper from a tray at the bottom or the top of your printer.
Feed the paper with the
-
Long edge Select this option if your printer feeds paper along the long edge (landscape orientation).
-
Short edge Select this option if your printer feeds paper along the short edge (portrait orientation).
Paper sheet rotation
-
0 Deg Select this option if you can reinsert the paper in the same direction as the first side of the two-sided page.
-
180 Deg Select this option if you need to rotate the paper horizontally 180 degrees before you reinsert it for two-sided printing.
Front side feeding
-
Face up Select this option if your printer prints the page face up.
-
Face down Select this option if your printer prints the page face down.
Back side feeding
-
Face down Select this option if your printer prints the page face down.
-
Face up Select this option if your printer prints the page face up.
Back side print order
-
Reverse Select this option to print your publication in reverse (the mirror effect).
-
Normal Select this option to print your publication normally.
Envelope Setup Dialog
Click the Envelope Setup Dialog button to display the Envelope Setup dialog box, which you can use to print envelopes.
For more information about the Envelope Setup dialog box, see Envelope Setup dialog box.
Reset this Tab
Clicking this button resets only the Manual feed duplex and Envelope Setup dialog box options. It does not reset the Two-Sided Printing Setup Wizard options.
 , and then click Site Settings.
, and then click Site Settings. , and then click Add Section.
, and then click Add Section.