Use tags and notes to share information with colleagues
Tags and notes enable people to share information and interact with colleagues.
In this article
Overview
Notes and tags about content can make it easier for people to find and share relevant content and find knowledgeable people. Notes to other people can help encourage informal dialog, and enable people to easily connect.
Example uses of tags and notes
-
Make other people aware of helpful content resources
-
Help people discover peers with similar interests or potential mentors with desired knowledge
-
Enable people working in other locales to learn more about each other
-
Share and learn information about relevant activities
-
Help employees maintain professional contacts on other teams
Adding tags to content
You can apply tags to documents and pages that you want to easily track and remember, or that you think others might find interesting. Depending on how your organization is set up, you can also apply tags to pages or articles you are interested in on the Internet.
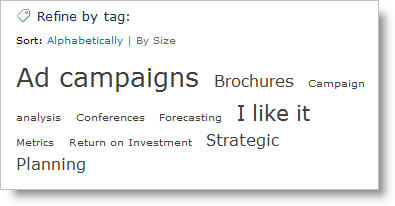
Social tagging can improve the quality of search results by filtering against specific tags, and it can also connect individuals who want to share information with other users who have like interests.
Ways to add tags
There are a few different ways to tag content. When viewing content on a SharePoint site, you can use buttons to apply tags and notes, and to quickly specify that you like an item and want to revisit or share it.
To tag online information anywhere, you can use the SharePoint tags and notes tool, which you can add to your browser's favorites, bookmarks, or link bar.
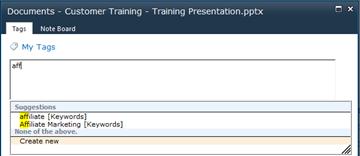
As you type a tag, you may receive suggestions as you type, if someone else has used the tag before or if your organization has defined some tags and structure. You can click on the suggested type to accept it without having to finish typing the tag.
Viewing tags
Your tags and notes are organized in a "tag cloud" that you can browse in different ways. The tags you use most often appear larger than the rest of the tags. You can browse and filter the tags in different ways.
When you click a tag in a tag cloud, you see a list of all activities associated with this tag. "Activities" refers to all content that you've tagged with this keyword. For example, in the sample tag cloud shown below, all activities are listed for the tag "Ad Campaigns," which is selected in the tag cloud.
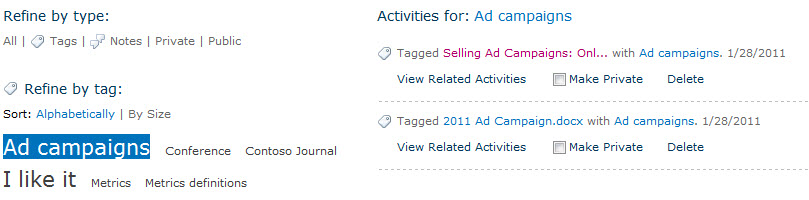
Deleting tags
To delete a tag from a tag cloud, you must select it and then delete all of its associated "activities". For example, to delete the tag "Ad campaigns," shown above, you would delete the two activities shown in the list to the right by clicking Delete. Once you delete the activities, you must refresh your Web browser to see the tag removed from the tag cloud.
Understanding permissions and privacy for tagged content
Tags are public by default, unless you specify that a tag is private. Other people can view the tag and the content that it applies to if they have permission to view the content.
Tags can appear on your My Site profile, on the profile page for the tag, and in tag clouds. People also receive updates in their Newsfeeds when people they follow as colleagues add notes and tags. For more details about the information you share through your My Site and profile, see the articles in the See Also section.
When you specify that a tag is private, other people cannot see the fact that the tag was added to the Web page, although the tag text is public. Other people do not see the tag in the user's tag cloud, unless the user who added the tag also applied the same tag to another Web page without making the tag private.
Writing Notes
You can use notes to share your thoughts about content or to communicate with others. For example, you can write a quick note to congratulate someone or comment on an article.
The Note Board helps users express thoughts in their immediate context rather than having to move to e-mail, instant messaging, or phone. For example, users can make comments about a Web page while they are viewing the page. Other users can then see the comment and a link to the Web page, which they can visit if they are interested in the subject. This immediacy helps My Site Web sites and My Profile pages become centralized places to manage public conversations.
Writing notes to people
Writing notes to other people can be an informal way to connect, such as congratulating someone on an award or sharing a quick thought about a conference.
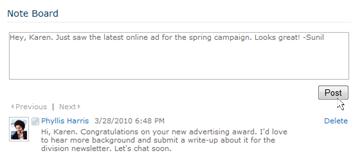
Writing notes about content
You can use notes to share your thoughts about an article or page, such as why the content is relevant or might be helpful to others. Other people can view or add comments.
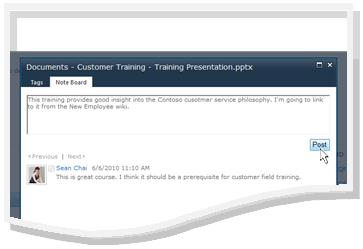
Understanding permissions and privacy for notes
Notes are public. People can see notes you write on someone's profile page and in your recent activities, whether or not they are following you as a colleague. If someone is following you or the person you are writing the note to as a colleague, they can also see the note in their Newsfeed.
You can delete notes, so that they no longer appear with the content or on someone's profile. However, the text of the note is not deleted from someone's Newsfeed, for example, if they are following you or the note's recipient as a colleague.
Add tags and notes to documents and list items
Once you have added the Tags and Note Board link to your browser, you can use it as you tag Web pages that you want to remember or share.
-
Browse to the page you want to add tags and notes to.
-
In your browser, click Tags and Note Board.
-
Type tags that will help you remember and classify the content on the page. Separate tags with semicolons. You may be prompted with tags as you type, if they have already been used or created before.
-
To make a tag private, select the Private check box. People will not see that you have tagged content, but the tag itself will be public.
-
To also write a note about the page, click Note Board, and type a note about the page.
-
Click Save.
Add tags and notes to SharePoint pages
If you are viewing a page on your SharePoint site, you can also use the I Like It and Tags and Notes buttons if they are available.
Use the I Like It button when you quickly want to tag content to remember later, but don't want to apply additional tags and notes right away. You can add other specific tags later if you like.

If the I Like It and Tags and Notes buttons are not available on your page, you can use the Tags and Note Board tool from your browser.
-
Browse to the page on a SharePoint Server site that you want to add tags and notes to.
-
Do one of the following:
-
To quickly tag content to remember later without adding other tags or notes, clickthe I Like It button.
-
To add other tags and notes, use the following steps:
-
Click the Tags and Notes button.
-
Type tags that will help you remember and classify the content on the page. Separate tags with semicolons. You may be prompted with tags as you type, if they have already been used or created before.
-
To make a tag private, select the Private check box. People will not see that you have tagged content, but the tag itself will be public.
-
To also write a note about the page, click Note Board, and type a note about the page.
-
Click Save.
-
-
Add the tags and notes tool to your browser's favorites
The exact steps for adding the Tags and Note Board shortcut may vary depending on your browser, but you start by visiting the link for the tool on the Tags and Notes page of your My Site.
-
Do one of the following:
-
If you are already viewing someone's profile or a page on your My Site, click My Profile.

-
If you are viewing a different type of page on your SharePoint site, click your name in the upper right corner
 , and then click My Profile.
, and then click My Profile.
-
-
Click Tags and Notes.
-
Under Add SharePoint Tags and Notes Tool, right click the link, and add it to your browser's favorites, links, or bookmarks. In some browsers, such as Internet Explorer, you can add a link to a links toolbar. See Help in your browser for more information.
Tip: To make it easier to apply bookmarks, you may want to display the browser's favorites or links in the browser toolbar.
Add tags to any Web page with the tags and notes tool
Once you have added the Tags and Note Board link to your browser, you can use it as you tag Web pages that you want to remember or share.
-
Browse to the page you want to add tags and notes to.
-
In your browser, click Tags and Note Board.
-
Type tags that will help you remember and classify the content on the page. Separate tags with semicolons.
-
To also write a note about the page, click Note Board, and type a note about the page.
-
Click Save.
Write notes to other people
When you leave a note on someone's profile, it is typically displayed until the person receives newer notes. Depending on how your organization has set up My Sites, the person may also receive an e-mail notification of your note.
You can use notes for a variety of purposes, such as commenting on a colleague's recent project or milestone, or asking a question.
-
Browse or search for the person's profile where you want to leave a note. If the person's name appears on a SharePoint site, such as next to a document they recently modified, you can click their name to visit their profile.
-
Under Note Board, type a note in the box.
-
Click Post.
No comments:
Post a Comment